

Move to the previous section of the user interface.
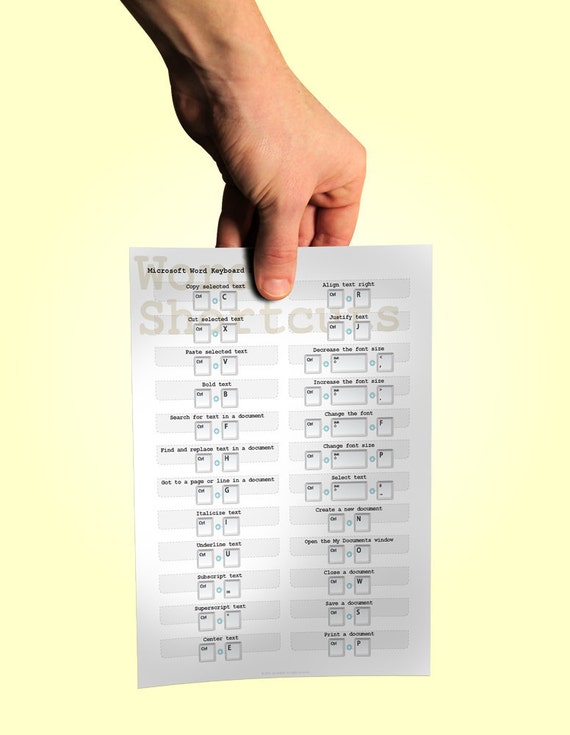
Move to the next section of the user interface. In a Table of Contents in tree view, expand or collapse the selected item, respectively. In a Table of Contents in tree view, select the next or previous item, respectively. Switch among areas in the Help window for example, switch between the toolbar, Type words to search for box, and Search list. Type text in the Type words to search for box. If the cursor is not in the current Help topic, press F6 and then press CTRL+P. This requires that the Help window have the active focus (click in the Help window). Scroll larger amounts up or down, respectively, within the currently displayed Help topic.ĭisplay a menu of commands for the Help window. Scroll small amounts up or down, respectively, within the currently displayed Help topic. Move forward to the next Help topic ( Forward button). Move back to the previous Help topic ( Back button). Perform the action for the selected Show All, Hide All, hidden text, or hyperlink. Select the previous hidden text or hyperlink. Select the next hidden text or hyperlink, including Show All or Hide All at the top of a topic. In the Browse Program Name Help section of the Help window, expand or collapse the selected item, respectively. In the Browse Program Name Help section of the Help window, select the next or previous item, respectively.
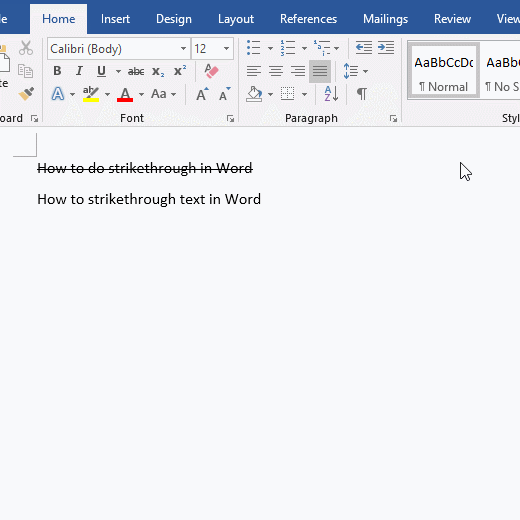
Perform the action for the selected item.

Select the previous item in the Help window. Switch between the Help window and the active program. The Help window displays topics and other Help content. The Help window provides access to all SharePoint Designer Help content. Keyboard shortcuts for using the Help window To cancel the action that you are taking and hide the KeyTips, press ALT. Press the letter shown in the KeyTip over the feature that you want to use. The KeyTips appear over each feature that is available in the current view. To print this topic, press TAB to select Show All, press ENTER, and then press CTRL+P. For keyboard shortcuts in which you press one key immediately followed by another key, the keys to press are separated by a comma (,).
#MICROSOFT WORD KEYBOARD SHORTCUTS FOR FONT COLOR PLUS#
keyboard.įor keyboard shortcuts in which you press two or more keys simultaneously, the keys to press are separated by a plus sign (+) in SharePoint Designer 2010 Help. Keys on other layouts might not correspond exactly to the keys on a U.S. But, keyboard shortcuts hep you increase or decrease the font size quickly and easily.The keyboard shortcuts described in this Help topic refer to the U.S. There are several ways to increase the text size in word. Shortcuts for Increasing (Grow) Font Size in MS Word: With the help of these shortcuts, you can change the size of the text format for all levels like heading, body, or text in an entire document. That is why they are necessary for formatting text in a Word document. Not only these four shortcuts but you can also learn other shortcuts and commands. In this article, you will learn six shortcuts that are important to increase or decrease the text size faster or slower. Since it is usually a time-consuming task to increase or decrease font size (Grow or Shrink Font Size) in MS-Word with the mouse, using the keyboard shortcuts instead of the mouse can increase or decrease the size of the font quickly and easily. 6 Shortcuts to Increase or Decrease Font Size in MS Word 6 Shortcuts to Increase or Decrease Font Size in MS Word


 0 kommentar(er)
0 kommentar(er)
